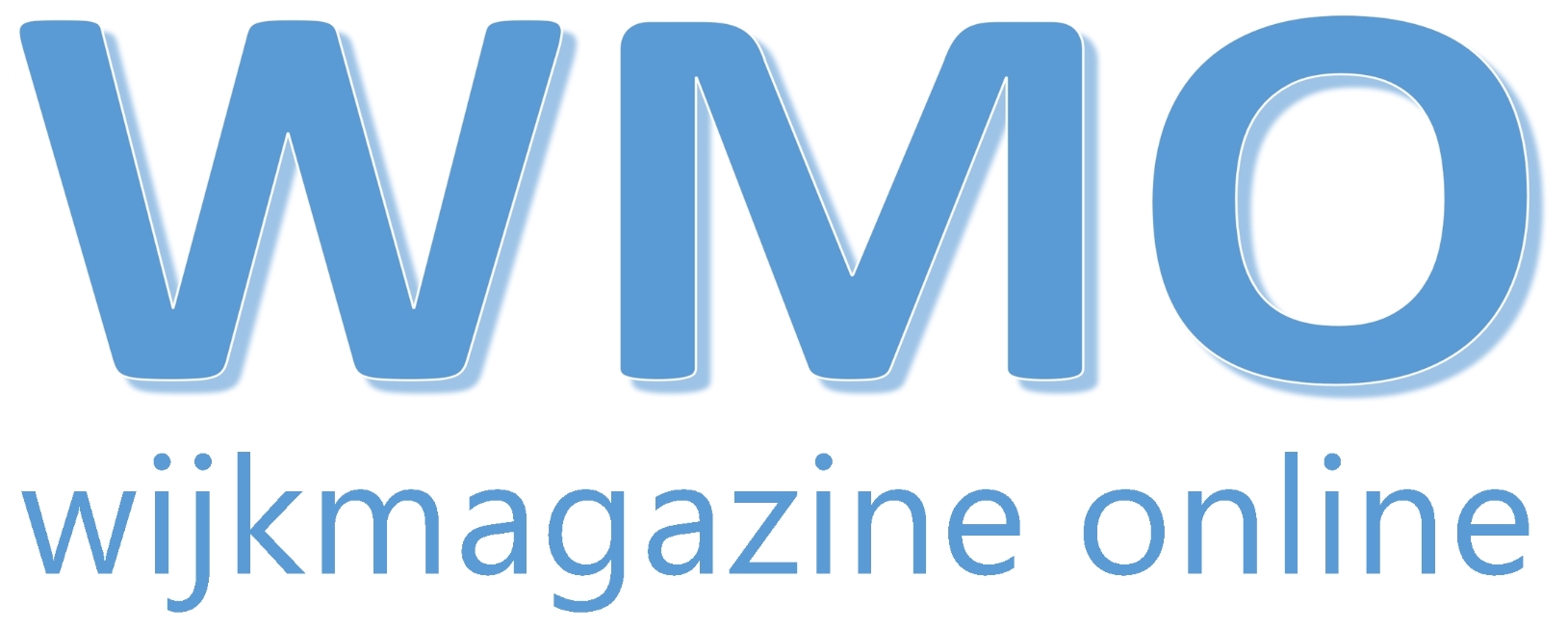
Lever uw eigen nieuwsbericht aan Adverteren
Geef a.u.b. uw e-mailadres in, dan sturen wij u een link
waarmee u een nieuw wachtwoord kunt invoeren.
26 januari 2022 Redactie en afbeeldingen Tanja Cavaljé

We kennen allemaal wel de Officeprogramma’s Word, Excel, OneNote, Outlook en PowerPoint. Alleen verdwalen we weleens in de mogelijkheden en termen. In dit blog lees je meer over de opbouw van het bovenste deel van je scherm. Je ontdekt de verschillende termen (wat het weer makkelijker maakt om ‘how to’ blogs uit te proberen) en natuurlijk staan tussendoor slimme tips om lekker te kunnen werken.
Wat staat er allemaal boven je werkgebied in Office?
Het bovenste deel van al je Office Programma’s is op dezelfde manier opgebouwd. Het bestaat uit drie delen.
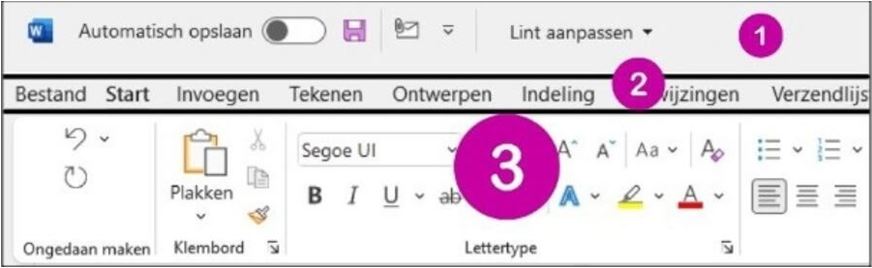
Helemaal bovenaan vind je onder andere de Werkbalk Snelle toegang. Daarnaast zie je hier (van links naar rechts): Het programma Icoon (Word, Excel, OneNote, Outlook etc.).
De functie Automatisch opslaan.
Schakel deze optie in als je jouw bestanden standaard in One Drive wilt opslaan. Sla je liever alles op in Dropbox of een andere Cloud oplossing, laat deze knop dan op uit staan. Regel dan wel via Bestand, Opties, Opslaan dat er regelmatig Auto-Herstel kopieën van je werk gemaakt worden.
Dan volgt de Werkbalk snelle toegang. Tenminste als je hebt aangegeven dat deze zichtbaar moet zijn. (Zie punt 4 onder het kopje Lint wel of niet weergeven). De werkbalk snelle toegang kun je op maat inrichten. Hoe je dat precies doet en wat daarbij slimme keuzes zijn lees je binnenkort in een nieuw blog.

Schrijf je in op Vlinderss in je mailboa om zeker te weten dat je het blog in je mailbox ontvangt.
Daarnaast staat je documentnaam en een pop-up venster om snel te bladeren in de directories van One Drive.
Maak er een gewoonte van om je document na het aanmaken gelijk een naam te geven.
Daarna komt het zoekvak. Als je hierop klikt zie je Onlangs gebruikte acties, Voorgestelde acties en Personen. Verder kun je hiermee zoeken naar woorden in je document of andere bestanden.
Het zoekvak, opent ook Hulp krijgen bij. Dit is handig als je bijvoorbeeld niet weet hoe je de regelafstand moet aanpassen, of kolommen kunt invoeren. Een echte tijdsbesparing dus.
Dan volgt de accountnaam waarmee je bent ingelogd.
De roeptoeter geeft een overzicht van binnenkort beschikbare functies. Opent in het rechterdeel een scherm waarmee je nieuwe functies al kunt uitproberen.
En als laatste het bekende streepje, vierkantje en kruisje. Hiermee kun je achtereenvolgens je venster: minimaliseren, verkleinen of afsluiten.
Dit deel van het scherm heet het lint. Hierin staan de verschillende tabbladen zoals Start, Invoegen en Verzendlijsten. Ook het lint kun je naar je eigen voorkeur aanpassen. En ook daarover volgt een apart blog in de loop van 2022. Wil je het eerder weten? Boek dan een online ‘keukentafelsessie’. Dan gaan we er samen een uurtje mee aan de slag. Stuur me een e-mail als je zo’n sessie wilt boeken.
Rechts van de tabbladen staan nog twee knoppen. De knop opmerkingen stelt je in de gelegenheid een opmerking aan de tekst toe te voegen. En de knop delen maakt het makkelijk om het bestand met derden te delen.
In alle Officeprogramma’s worden zoveel mogelijk dezelfde tabbladen gebruikt, met daarin ongeveer dezelfde groepen. De functionaliteiten zijn verder natuurlijk aangepast op het programma dat je gebruikt.
Dit artikel wordt morgen vervolgd.